Chapter #4: How to Use TerminalGPT for AI Assistance in Linux
Learn how to install and use TerminalGPT, a terminal-based ChatGPT personal assistant app for Linux, to boost productivity in your daily sysadmin tasks.
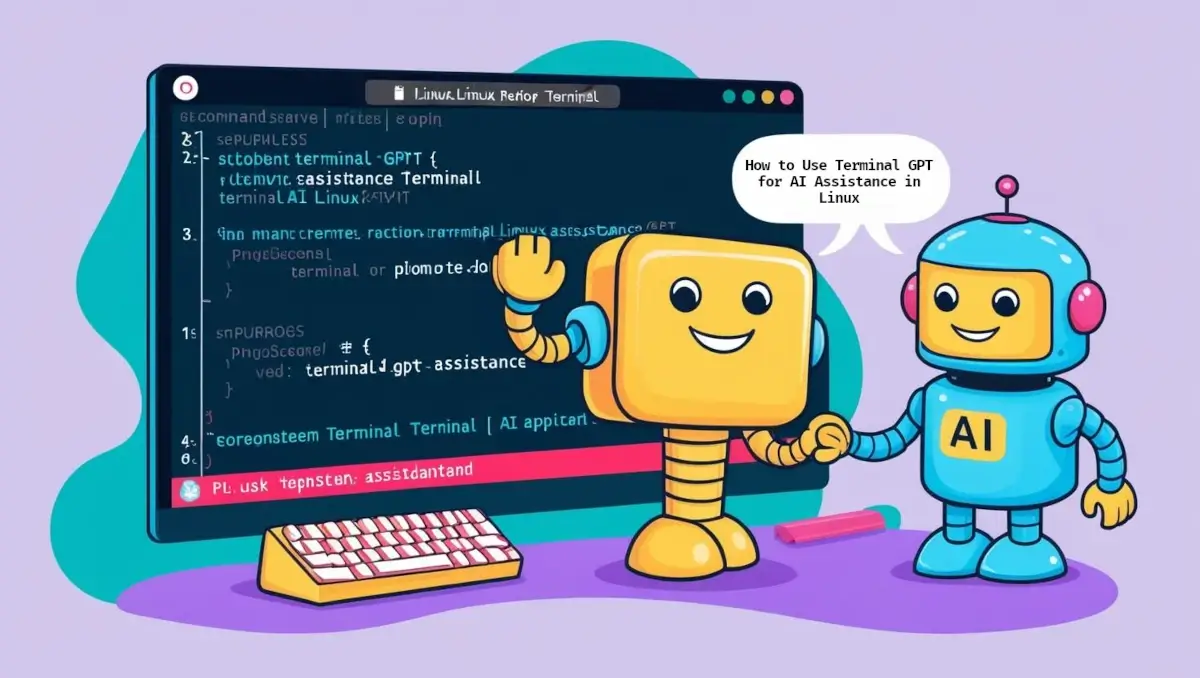
If you follow along with this series, where we try to add the power of AI to Linux through various available AI tools, you will discover many that can be used in the terminal.
However, the problem with most of them is that they require an API key, and for most LLMs, using the API key is not free and requires payment. Having a tool that gives us the power of AI at no cost would be a game-changer.
TerminalGPT offers the useful option of using AI without requiring an API key, which also allows us to choose which LLMs to use, as it supports multiple models.
In this guide, we’ll learn how to install and use TerminalGPT, along with examples and use cases that demonstrate how to apply it to our daily sysadmin tasks.
What is TerminalGPT
TerminalGPT, or tgpt, as the name suggests, is a terminal tool that integrates with the command line and is used for daily tasks, offering many capabilities and use cases.
Eliminating the need for an API key in some cases, tgpt includes many features such as:
- Generating text
- Generating code and executing shell commands
- Generating images
And much more can be done using this tool.
TGPT is written in Go, which makes it powerful and high-performing. It supports various LLMs like Blackbox, DeepSeek, OpenAI, Grok, and more.
You can choose the one that suits your needs. Some models, like DeepSeek and OpenAI, require an API key, while others do not. You can find more information about the tool on its official GitHub repository.