Wave Terminal: The All-in-One Open-Source Terminal with Built-in AI
Wave Terminal is the ultimate all-in-one Linux terminal app with AI assistance, file management, and customization tools for developers and sysadmins.
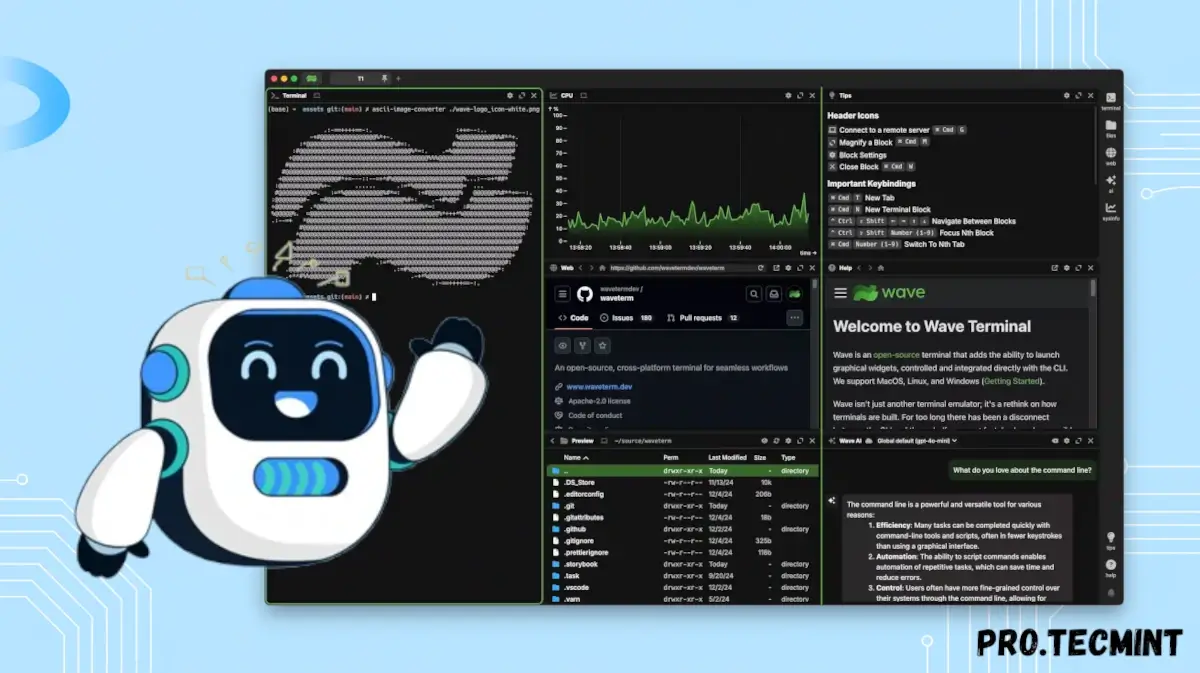
The Linux desktop has evolved with AI tools that make life on Linux easier. Now, you can use AI superpowers directly in your terminal to work more efficiently and quickly.
As a developer or sysadmin, you'll spend a lot of time in the terminal, whether to complete daily tasks or work on an entire coding project.
For this reason, you'll need a powerful terminal application that can handle everything without the need to switch to another application to complete your tasks.
If you've been following our AI series, we introduced a similar tool for this purpose called Warp. Today, we have another tool that does almost the same job, with some extra features that Warp doesn't have. You can try both and see which works better for your needs and workflow.
Wave Terminal is an all-in-one terminal with the ability to preview files, open a browser, support AI, and many other cool features that we'll explore in this guide.
What is Wave Terminal
As explained on their website, Wave Terminal is everything you need from a modern terminal. Wave is an open-source project, unlike Warp, which is a closed-source project. If you're an open-source advocate, this will likely make you choose Wave as your terminal.