InvokeAI - Generate Stunning AI Images on Your Linux Machine
In this article, we’ll walk you through the entire process, from installation to running your first AI image generation on an Ubuntu system.
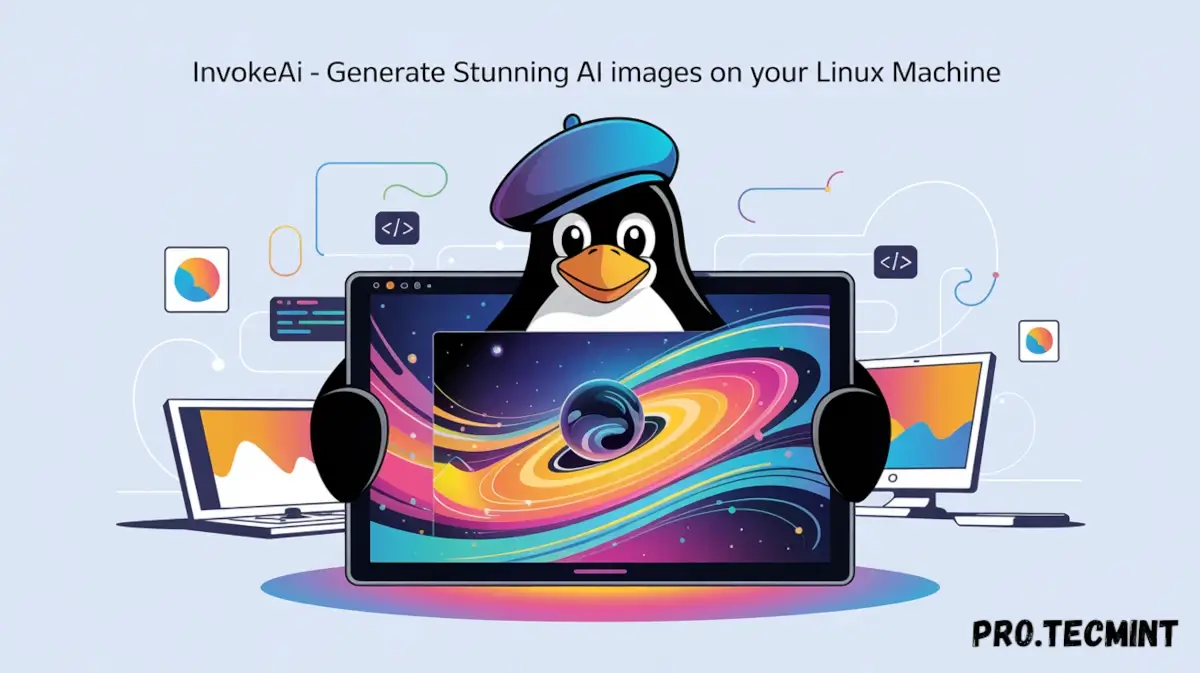
Have you ever wondered how AI can create stunning images just from text descriptions? Well, you're in luck! With InvokeAI, you can now generate high-quality images right from your own Linux computer. No need for a fancy, expensive setup or even an internet connection (after installation) - InvokeAI does it all for you.
InvokeAI is a free, open-source tool that uses Stable Diffusion, which is a cutting-edge AI model that transforms your text prompts into images. It offers both a web-based GUI and a command-line interface, making it accessible for users with varying levels of technical expertise.
With InvokeAI, you can input a text prompt like "a serene landscape with mountains and a river", and the AI will generate a corresponding image.
In this article, we’ll walk you through the entire process, from installation to running your first AI image generation on an Ubuntu system. It’s beginner-friendly, and we’ll keep it simple, step by step.
System Requirements
Before diving into the installation, ensure your system meets the following requirements:
- Operating System: Ubuntu (though it also works on other Linux distributions like Debian, Fedora, etc.).
- RAM: Minimum 8 GB (16 GB recommended).
- Disk Space: At least 10 GB for the base installation; additional space for models (up to 100 GB).
- GPU: NVIDIA GPU with CUDA support is highly recommended for faster image generation (it’ll significantly speed up the process).
- Python: Version 3.10 or higher.
With these requirements in place, we’re ready to install InvokeAI.